Subscribe to our mailing list * indicates required Email Address * First Name Last Name
E agora ? você esqueceu ou se trabalha com manutenção de computadores, o seu cliente esqueceu a senha para fazer login no Windows. Calma, felizmente isso tem solução.
Vou ensinar duas maneiras para estar quebrando a senha : uma usando um Livecd do Ubuntu, que é uma distribuição do sistema Linux, e a outra maneira se você tiver um CD de instalação do Windows.
A vantagem do Ubuntu é que se você não tem um CD do Windows, pode baixar gratuitamente o Ubuntu do http://www.ubuntu.com/download , já o sistema da Microsoft é pago.
Bem, vamos lá.
Quebrando a senha de login do Windows usando um LiveCD do Ubuntu.
O que é um LiveCd ?
LiveCd nada mais é do um CD ou Pendrive que contém um sistema operacional (GNU/Linux, BSD ou outro) que não precisa ser instalada no disco rígido do usuário uma vez que o sistema operacional completo é executado diretamente a partir do CD ou Pendrive e da memória RAM.
Primeiro passo: faça o Download da imagem ISO do sistema operacional Ubuntu e depois copie no seu Pendrive
Segundo passo: reinicie seu computador e fique apertando a tecla de atalho para entrar no Setup da BIOS ( geralmente essa tecla é a Delete ou F2, mas isso varia de acordo com o fabricante de seu notebook ou PC). Você irá ver uma tela como essa:
Essa é a tela do Setup da BIOS,o layout pode variar de fabricante para fabricante. Navegue até encontrar uma tela parecida com essa abaixo, é onde você irá definir o boot do Ubuntu pelo Pendrive, escolha USB.
Com o arquivo ISO do Ubuntu já gravado no Pendrive e ele inserido no USB do seu computador, salve e saia do setup.
Assim q o computador reiniciar, deverá entrar a seguinte tela do Ubuntu
Escolha Experimentar o Ubuntu
Quebrando a Proteção
Já no Ubuntu,navegue na Pasta de Arquivos > File System > host > Windows > System32
nesta última pasta, a System32, procure pelo arquivo: sethc.exe – e o renomeie para: sethc_OLD.exe
Na mesma pasta, procure pelo arquivo: cmd.exe e o duplique, renomeando a cópia para sethc.exe
Agora reinicie a máquina e logo depois retire seu pendrive para entrar no Windows
Na tela de Login pressione a tecla “SHIFT” até aparecer a janela “Ativar teclas de aderência“, clique Não. Após fechar esta janela, abrirá o Prompt de comandos do Windows
Digite o seguinte comando seguido por Enter: control userpasswords2
Surgirá a janela de Gerenciamento de usuários… Pronto, agora você precisa clicar sobre o usuário e redefinir a senha. Entre com uma nova senha, e se não quiser usá-la mais, acesse painel de controle >>contas de usuário >> exclua a senha.
Quebrando a senha de login do Windows com um CD de instalação do Windows
Você vai precisar ter em mãos um Cd de instalação do Windows, e também digitar algumas linhas de comando no Prompt de comandos ( o famoso Dos). Mas não é nada complicado.
Primeiro Passo: Inicie o PC usando um disco de instalação do Windows. O que veio com seu computador deve servir. Espere o instalador carregar, selecione um idioma para a instalação e clique emAvançar
Segundo Passo: Clique em Reparar (Repair your computer)t
seu computador, selecione o Sistema a reparar e tome nota da letra do drive onde o sistema está instalado. Clique em Avançar. Na lista de ferramentas de recuperação, clique em Prompt de Comando.
Abaixo a tela de Ferramentas de Recuperação, escolher Prompt de comando
Nos próximos passos se deduz que o drive com o sistema operacional é o drive C:. Se em seu PC o sistema estiver em outro drive, substitua o C: nos comandos abaixo pela letra do drive correspondente
No prompt de comando digite: copy c:\windows\system32\sethc.exe c:\ e tecle Enter
Agora digite copy /y c:\windows\system32\cmd.exe c:\windows\system32\sethc.exee tecle Enter
Saia do Prompt de Comando (digite exit e tecle Enter) e reinicie o PC. Na tela de login, tecle Shift cinco vezes seguidas. Isso fará com que um prompt de comando apareça na tela,como essa abaixo por exemplo.
No Prompt digite o comando net user username password, substituindo username pelo seu nome de usuário no Windows e password pela nova senha que você quer definir, e tecle Enter. Se você não se lembra do seu nome de usuário, digite apenas net user (seguido de Enter) para ver uma lista com todos os usuários do sistema.
Saia do Prompt de Comando e faça login com a nova senha. Problema resolvido!
Agora você precisa desfazer as mudanças anteriores para impedir que alguém explore o mesmo truque e mude sua senha. Repita os passos 1 e 2 acima, e no Prompt de Comando digite copy /y c:\sethc.exe c:\windows\system32\sethc.exe e tecle Enter. Saia do prompt de comando e reinicie o computador


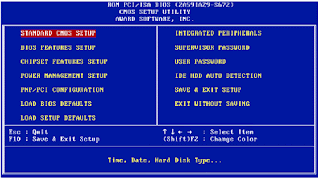

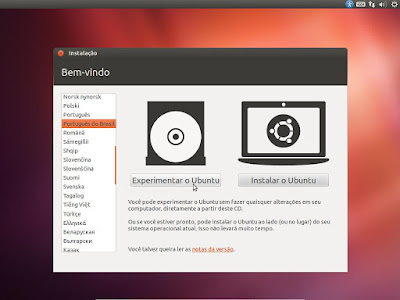
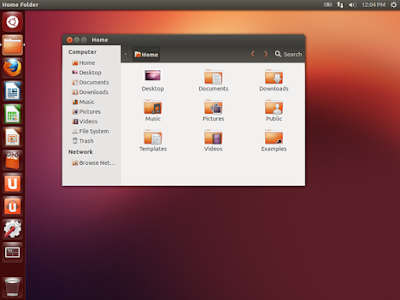
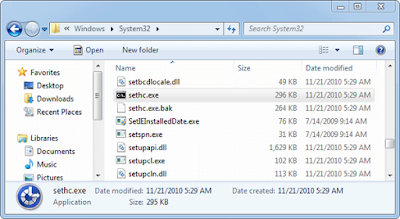
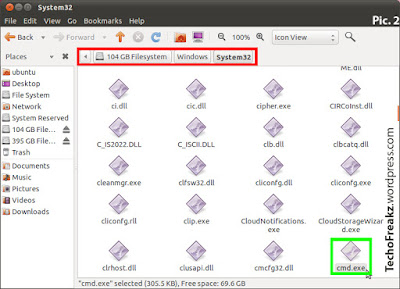



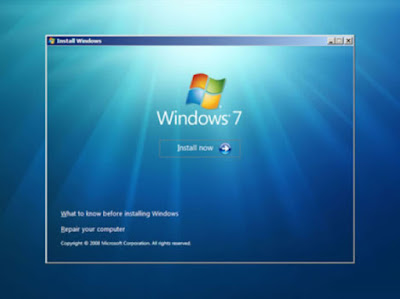
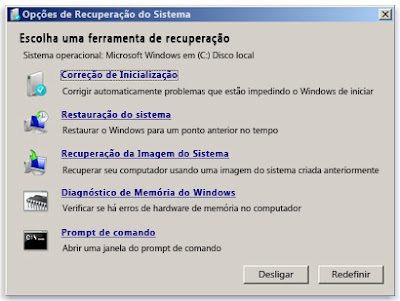

Comentários
Postar um comentário